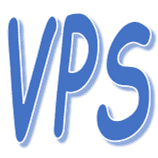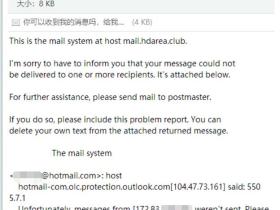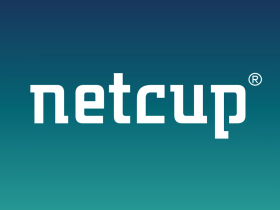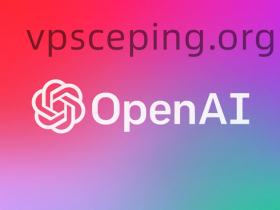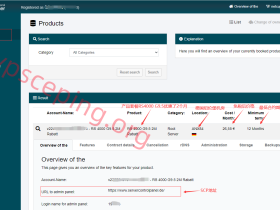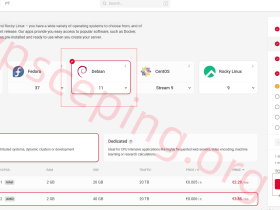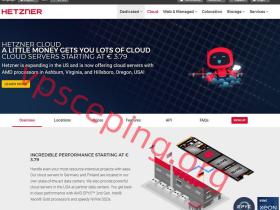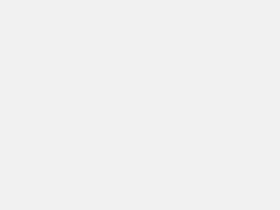1、前言
netcup官网:https://www.netcup.de/
netcup优惠券:https://netcup.vip/
netcup免税个人号申请教程:https://vpsceping.org/1397.html
近期Netcup推出了本地存储块功能,有别于之前的Storage space,这次是实实在在的直接添加本地SSD硬盘,价格竟然只需要0.01欧/GB/月,VPS和ROOT SERVER最高可以加8T,ARM服务器最高可以加4T,而且可取随时添加和删除,价格按天计费,和HZC添加存储块的模式基本一样,但价格只有HZC存储块的23%,可谓是性价比拉满。在root server本身CPU、内存、流量都及其慷慨的情况下,加上这个存储块,基本可以将一台VDS的各方面性能直接拉满,几乎没有任何短板。当然对于刷PT的来说,流量肯定2.5G无限更好,但明显不符合这个价位能达到的。
作为本身本身自带硬盘就不低的root server,像最火的RS1000 SE,4核/8G/320G SSD,本身自带硬盘就达到320G,如果加1T本地存储块上去,对于部分人使用时如果想要充分使用所有硬盘,还要手动切换目录,这是非常不方便的,会导致利用率偏低,因此如何将外挂的硬盘和系统盘合并在一个目录下是我们此次的目的。
2、方法思路
其主要的思路就是调整自带的系统盘的大小至5-10G左右,刚好够系统运行的空间即可,然后将剩余的空间和外挂的硬盘使用Logical Volume Manager (LVM)来合并两个分区。这样就可以使我们能够直接在一个目录下使用所有硬盘空间,达到充分利用的目的。
3、添加本地存储块及调整系统盘大小
3.1、添加本地存储块
直接打开CCP,左边目录Products,点开对应的VPS左上角的搜索框,如下图,这这里是ARM 100 G11 Beta这款,点击Local Block Storage,下面有显示最高还可以添加3740GB,我已经添加了100GB,下面框中输入你需要添加的存储块大小,然后点击Order Local Block Storage,然后点确认即可。此时你就已经给你的VPS添加了100G存储块成功了。
3.2、重装系统(此步可省略)
每次开新机都喜欢重装系统,当然此步也可以省略。这里主要给一些不知道root密码的小白准备的。
打开SCP页面,点击左边目录Media-然后右上目录点击Images,就可以看到官方提供的系统,我这里是ARM的机器,因此只有两个官方提供的系统,Debian12和Ubuntu22.04,这里我选择的是后者。
如下图红框所示,选择一个大的区域,下面选择英文即可。然后点右下角Next。
然后如下图所示红框那里输入SCP密码(注意不是CCP密码,在你收到第一台机器时,netcup会向你的邮箱发送SCP帐号和密码),点击reinstall即可。
很多小白点了reinstall就直接关闭页面了,然后就是不知道root密码了。
注意点击reinstall后,这个页面不要关闭,几分钟后,就会重装完成,就会显示root密码。如下图所示,我的root密码是:w3Z58dIfJkkTLOi
3.3、开启救援模式,调整系统盘大小
在SCP页面,左边目录Media然后上面目录Rescue System。打开后将下图红框处set boot mode to Network点击打开,然后点击Enable rescue system,这样就打开了救援模式。
然后可以看到救援模式下的root密码是oinXJgWjdFc9TQX 同时想要激活救援模式需要重启一次机器。
如下图所示,点击左边目录Control,然后点击Powercycle,完成重启,这时救援模式就激活了。
打开SSH登陆软件,我这里是Finalshell,如下图所示,输入对应的信息,注意这里的root密码是上面救援模式后的root密码oinXJgWjdFc9TQX,不要输入错了。
然后我们正式登陆成功了。
首先查看硬盘信息,输入如下代码
fdisk -l
如下图,我们主要目的就是将图中的vda3降低到够系统运行的大小即可,最低5G即可,我下面设置的是10G左右。记住我下面运行代码中的vda vda3 vdb等代表哪个目录,你自己的硬盘里可能是其它目录,注意对应替换即可。
检查磁盘错误/dev/vda3这块磁盘错误,输入如下代码:
e2fsck -f /dev/vda3
将/dev/vda3分区减少到10G,输入如下代码(这里也可以输入5G或5G以上都可以)
resize2fs /dev/vda3 10G
然后将vda3的分区表调整到10.1G,并且用剩余空间新建一个vda4分区。这一步小白要看下面图片一步一步做就非常简单。因为我也是小白,所以每一步都非常小心。
首先输入如下代码:会出现如下图所示,代表这块硬盘的每个分区,我们可以通过键盘上的上下箭头来移动选择的分区,左右箭头就是选择下面delete Resize quit等具体进行的操作。
cfdisk /dev/vda
首先点击键盘上的四个方向键的下箭头,移动到/dev/vda3这分区,如下图所示。
然后点击键盘上Enter键,进入调整大小,如下图所示,显示原有分区大小255.2G。
我们将其删除后,输入10.1G。(如果上面设置的5G,这里可以输入5.1G)
然后点击键盘上Enter键,即可以看到如图所示,/dev/vda3已经调整为10.1G.
此时我们点击向下的方向键,选中Free space,再通过左右方向键选中New。
直接点ENTER键。
此时会出现如下图所示,vda4分区就是剩余的容量。此时还需要写入,通过左右方向键选择Write,然后点击ENTER.
然后会出现如下提示,要求输入yes或no。
我们直接输入yes,点击ENTER.
然后会提示如下图红框所示,代表此分区已经写入成功。
此时已经完成了除低系统盘,和新建vda4分区的目的了。通过左右方向键,选择Quit点击ENTER即可退出。
我们可以查看一下硬盘信息,看是否成功。输入如下代码查看:
fdisk -l
可以看到已经成功将vda3这个分区缩小到了10.1G,新增加了vda4分区,245.1G。此时就代表已经成功分区。
4、使用Logical Volume Manager (LVM)合并分区
4.1、重启机器
直接在SCP上重启机器,点击Powercycle。如图所示,重启后救援模式自动就关闭了。
4.2、SSH登陆
我们重新链接时提示重新输入密码,此时root密码是我们最开始重装系统时的root密码:w3Z58dIfJkkTLOi
输入后点确定,然后连接即可。
此时就成功连接了。
4.3、使用Logical Volume Manager (LVM)合并分区
4.3.1、查看分区
如下图,我们主要目的就是将vda4分区和vdb分区容量合并起来。
fdisk -l
4.3.2、创建物理卷
我们要合并的分区是/dev/vda4与/dev/vdb分区,分别输入如下代码(注意根据你自己硬盘的分区名字替换):
注意很多系统没有自带需要安装LVM,首先输入如下代码安装LVM:
apt-get -y install lvm2
pvcreate /dev/vda4 pvcreate /dev/vdb
输入此行代码时,pvcreate /dev/vdb 可能会出现错误信息。(这个错误提示是因为你试图在已经存在的卷组"vg0"上初始化物理卷"/dev/vdb"。如果你确定"/dev/vdb"没有被使用,你可以使用-ff选项来强制初始化。)只需要再输入如下命令,然后输入y同意即可创建成功。
pvcreate -ff /dev/vdb
4.3.3、创建卷组
使用命令 vgcreate vg0 /dev/vda4 /dev/vdb 来创建一个新的卷组,其中vg0是你为卷组选择的名字。输入如下代码
vgcreate vg0 /dev/vda4 /dev/vdb
4.3.4、创建逻辑卷
使用命令 lvcreate -n lv0 -l 100%FREE vg0 来创建一个新的逻辑卷,其中lv0是你为逻辑卷选择的名字。
lvcreate -n lv0 -l 100%FREE vg0
4.3.5、创建文件系统
使用命令 mkfs.ext4 /dev/vg0/lv0 来在新的逻辑卷上创建一个ext4文件系统。
mkfs.ext4 /dev/vg0/lv0
4.3.6、挂载文件系统
首先创建一个挂载点,例如 mkdir /pt,然后使用命令 mount /dev/vg0/lv0 /pt 来挂载新的文件系统。
mkdir /pt mount /dev/vg0/lv0 /pt
4.3.7、设置开机自动挂载:
使用命令 echo '/dev/vg0/lv0 /pt ext4 defaults 0 0' >> /etc/fstab 来设置开机自动挂载。
echo '/dev/vg0/lv0 /pt ext4 defaults 0 0' >> /etc/fstab
此时可以看到已经成功合并了。pt目录容量已经叠加了。至此所有工作完成。