1、创作背景
现在很多人注册Hetnzer Cloud获取20欧推荐佣金,加上使用代码LTT23的20欧,一般可以免费得40欧。
很多人同时开几个硬盘比较小的便宜套餐,只能够刷特定站点包,然后就立刻删除,这种时间二天左右超高流量,然后迅速删除机器的行为,可能会导致官方封号。但由于硬盘比较小,导致正常作为盒子容量偏小。
因此此次主要思路是通过Volume给主硬盘扩容,CPX11套餐是2核/2G/40G硬盘,加上120G SSD Volume硬盘,价格是3.85+0.5+5.28=9.63欧/月,为了利用好所有硬盘,此次方案是和主硬盘合并,在同一个根目录,实现无缝使用,不是像buyvm那种只是单独使用挂载盘,实现了2核/2G/160G/10g带宽@无限流量(注意单台机器要在超过20T之前要删除机器重新搭建)的搭配,而且还可以随时停止,没有任何合约。
2>新建一个CPX11主机
如图,选择德国Falkenstein,Debian11,CPX11后面全是默认即可。创建成功邮箱会收到VPS的root帐号密码。(第一次登陆,会被强制要求改密码,先输入原密码,然后输入二次新密码即可修改完成)
如图已经创建完成40GB硬盘。
3>创建VOLUMES硬盘并挂载到CPX11
如图,点左边目录Volumes-Create Volume设置想要的大小,这里我设置的是120G,5.28欧/月,然后选择要挂载到的VPS,最后点击Create&Buy now即可创建并后台挂载完成。
此时可以看到CPX11上面显示硬盘大小为40G+120G
4>设置RESCUE救援模式
在VPS管理界面,如图点击左边目录RESCUE-Enable rescue&power cycle就是启动救援模式,自动重启。我们再SSH登陆时就是救援模式了。
选择Linux64,然后点击Enable rescue&power cycle即可。
此时会出现VPS的root密码帐号,保存好。
5>进入Rescue模式重装系统
等几分钟VPS重启完成,用FinalShell软件SSH登陆上去,进入救援模式重装系统。如下图
然后输入 installimage 回车
installimage
然后按图所示选择相应系统安装,这里选择的debian11.
6>配置文件
首先将 SWRAID 1中的1改成0,如下图
然后下滑找到默认的 UEFI##PART / ext4 all,改为如下代码,注意换到下一行。
UEFI## PART /boot ext4 512M PART lvm vg0 all LV vg0 root / ext4 all
更改后如下图所示
此时修改完成,连续按2次键盘上ESC键,会弹出选择框,是否保存后退回,选择Yes
直接回车
选择Yes回车
就会出现如图界面
安装完成后输入reboot重启VPS。
7> 合并volume到主硬盘根目录
等待重启完成,SSH登陆,输入如下代码将volume与主硬盘根目录合并,即可完成。
pvcreate -ff /dev/sdb vgextend vg0 /dev/sdb lvresize -l +100%FREE vg0/root resize2fs /dev/vg0/root
此时合并完成后,可以看到硬盘已经叠加了,在同一个根目录。如图左边红框。
我们测试下硬盘FIO,读写非常优秀。
如果觉得内存不够还可以增加swap虚拟内存,参考此篇文章——Debian11 添加Swap分区教程
8>安装VERTEX
Vertex是一个自动刷流控制工具,主要控制qbittorrent的作用,一般安装在其它VPS上面,推荐Debian11全新纯净系统安装。
FinalShell登陆VPS,输入如下代码即可。
apt update -y && apt upgrade -y && apt install curl -y && curl -fsSL https://get.docker.com -o get-docker.sh && sh get-docker.sh && timedatectl set-timezone Asia/Shanghai && mkdir -p /root/vertex && chmod 777 /root/vertex && docker run -d --name vertex --restart unless-stopped --network host -v /root/vertex:/vertex -e TZ=Asia/Shanghai lswl/vertex:stable
访问vertex存储路径/root/vertex/data/ 鼠标双击password查看初始密码。![]()
或者纯SSH访问查看密码 more /root/vertex/data/password
浏览器使用 主机IP地址:3000 访问面板
用户名 admin
密码为 “password”文件内的初始密码
具体使用方法就不多说了,请参考https://wiki.vertex.icu/
9>安装qbittorrent
也是SSH登陆VPS,输入如下代码,注意里面用户密码和缓存大小自己设置,单位是GiB,一般推荐小于实际内存1/2即可。例如下面代码用户名是user 密码是135792468 缓存是1G
bash <(wget -qO- https://raw.githubusercontent.com/jerry048/Dedicated-Seedbox/main/Install.sh) user 135792468 1
会出现如下选择,是否安装qbittorrent,输入Y
然后随便选择一个,都可以,一般默认1即可。
是否安装Deluge,输入N。
是否安装自动删除种子,输入N
下面图片中错误可以忽视,不影响。
是否安装Tweaked_BBR也就是大家口中的BBRX,这里可以输入Y。(对于连接性差,且流量无限的可以安装,像netcup可以不用安装。)
这里默认回车即可。
此时可以看到已经安装完成,qbittorrent管理页面是你的IP地址:8080端口,可以直接在网页中打开。
帐号密码是刚才设置的,输入即可进入qbittorrent Web UI界面,可以随时添加种子。
输入reboot重启,BBRX才能生效。
建议登陆qbittorrent后,在工具-选项-Web UI中将端口改为其它端口,8080太常见了。如图,我改为8000端口。点下面保存后,会显示当前页面无法访问。我们要访问IP:8000端口打开。
如图qbittorrent地址端口为8000,硬盘大小也是2个硬盘之和。
10>总结
此种方法解决了,CPX11硬盘过小的问题,配合Volume硬盘可以达到160G左右容量,每月价格不到10欧,且实测带宽在10G左右,机器性能实际下载可达300M/S,流量接近20T后重新开机器达到无限流量目的,整体性价比是非常高的。
还有一个性价比很不错的套餐就是CPX31,4核/8G/160G,13.6欧/月,整体性能强悍,配置不会成为刷流瓶颈。如果搭配大容量Volume,则整体刷流效果可以媲美独服,唯一麻烦就是达到20T后要删除重新开机器。
给大家帖一个CPX31挂载150G Volume后的yabs数据。对等10G速度。
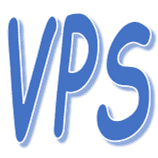


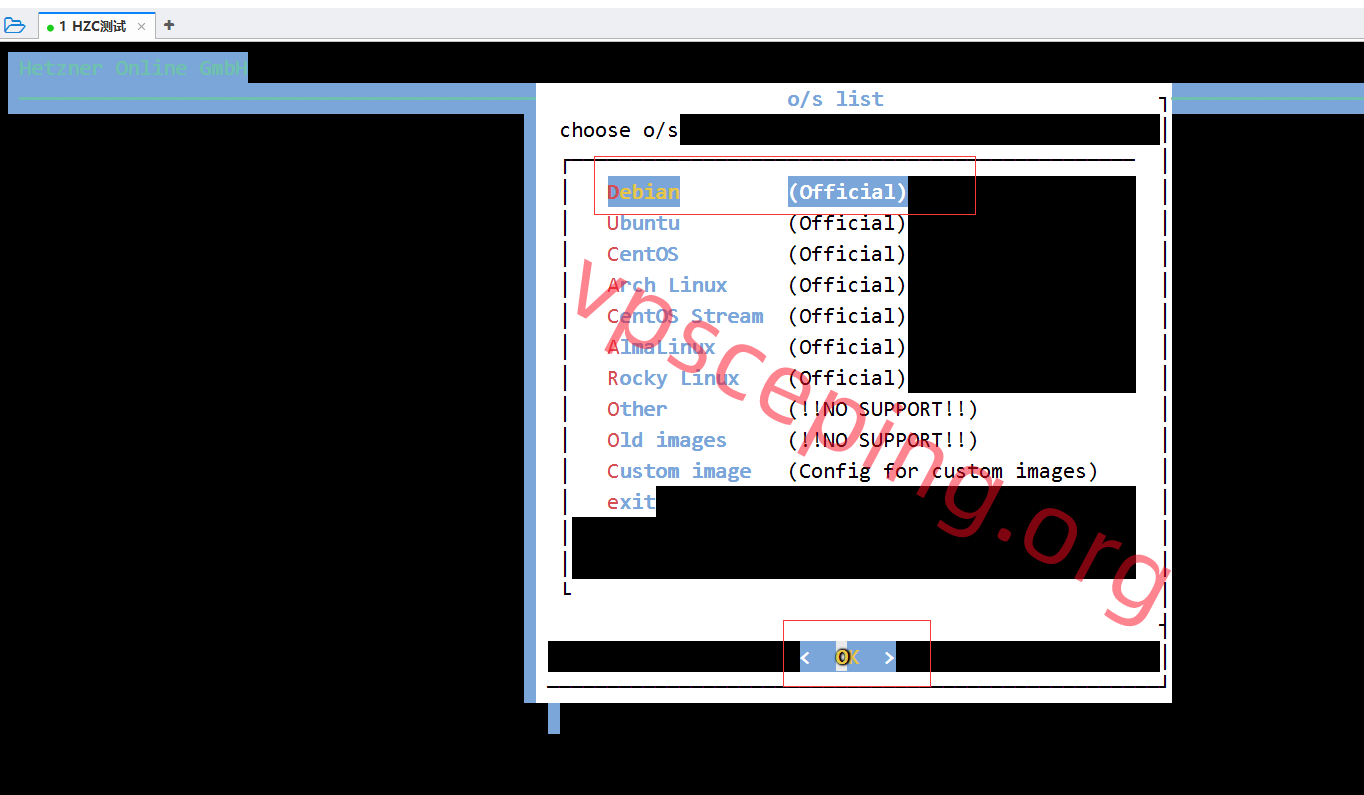
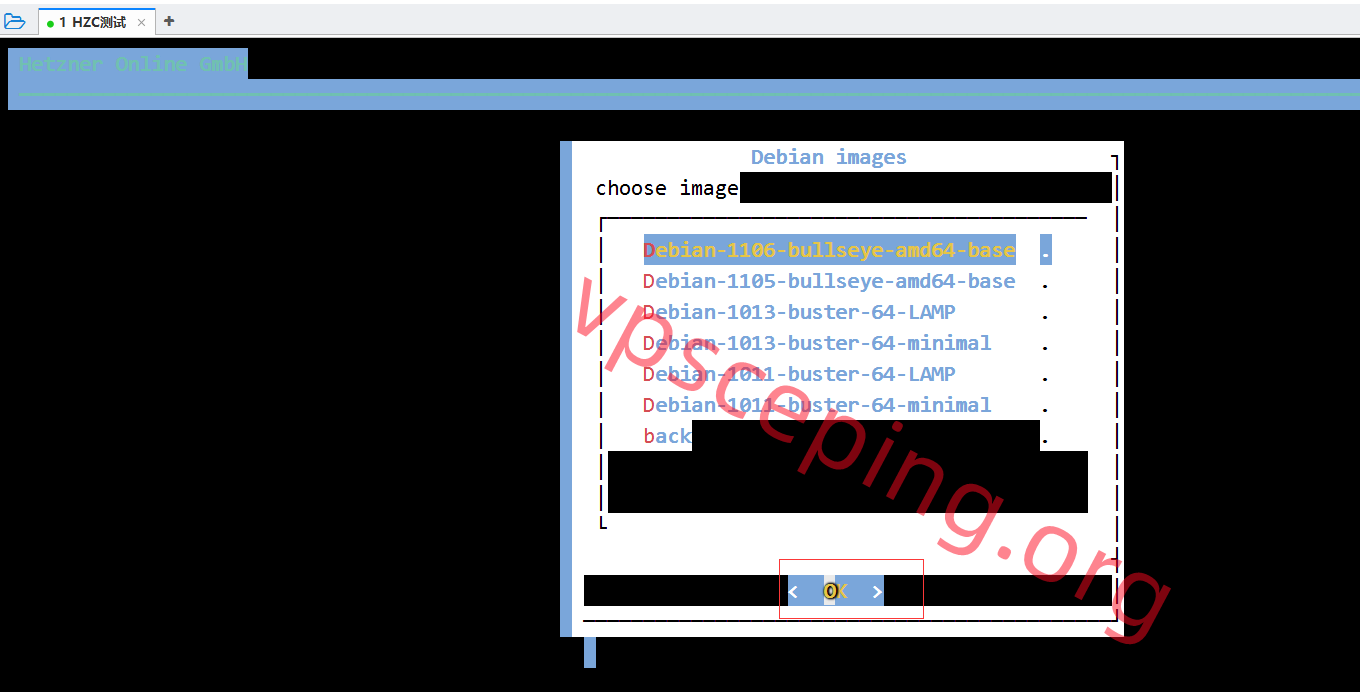


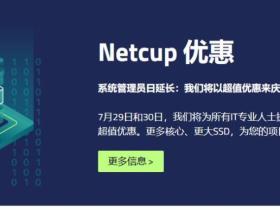

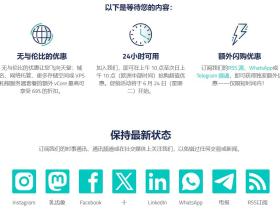
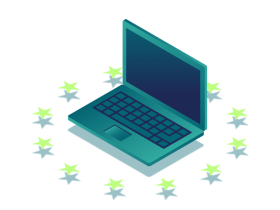



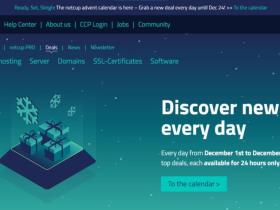
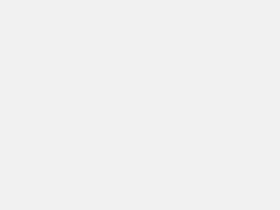
1F
硬盘叠加后,并没有叠加满,80+300G,最后叠加完只有100G