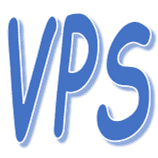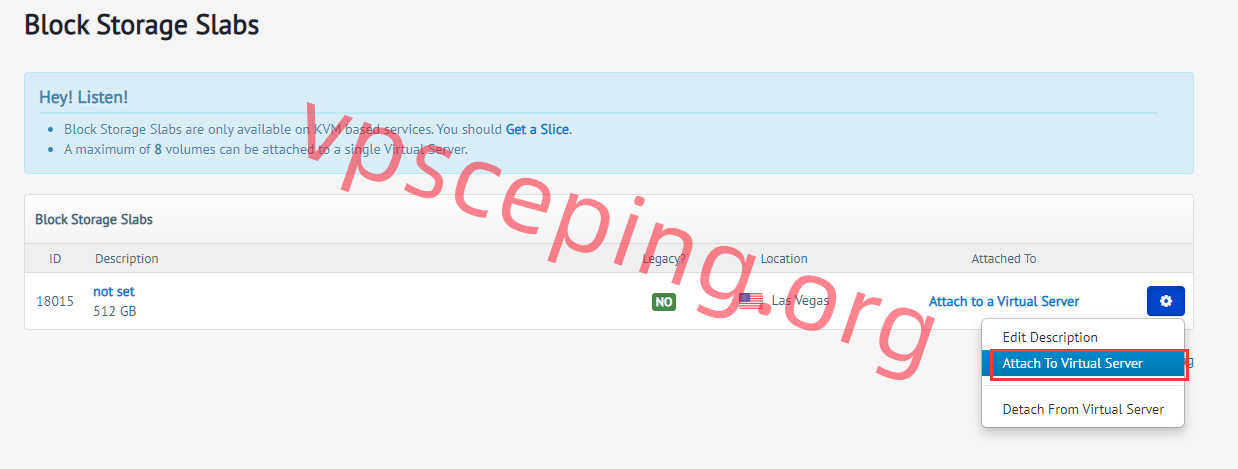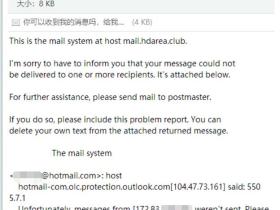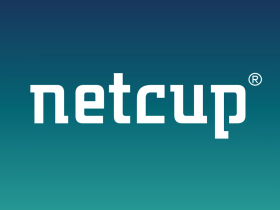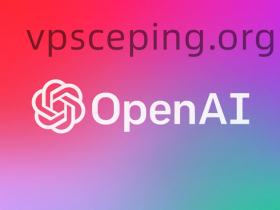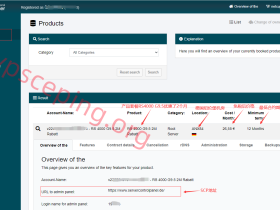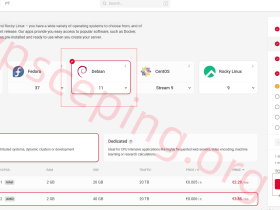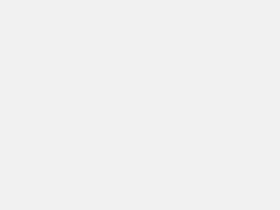1、Buyvm简单介绍
Buyvm作为一个不限流量的性价比主机服务商,因为其极其便宜的块存储,因此经常被搭配作为PT盒子使用,是一个非常便宜的刷PT的方式。VPS如果持续使用超过三个月(现在好像变成6个月了),带宽会自动升级到10G带宽。对于大部分人其实没有太大用处,因为1G带宽由于性能原因都很难跑满。
用支付宝付款,汇率直接变成加拿大币,汇率大概1比5,相比美元几乎1比7的比率付款,便宜比较多。
2、Buyvm VPS挂载外挂硬盘
2.1、首先在VPS管理后台挂载
进入后台-Volumes-Attach To Virtual Server,然后选择对应的VPS即可,如下图所示。
2.2、VPS上挂载硬盘设置
通过SSH登陆VPS服务器。
首先查看一下硬盘情况,上面在管理后台挂载后,就可以看到那个块存储了,如下图。
fdisk -l
用命令查询硬盘ID,如下图所示SCSI开头的部分,主要是后面数字不同,注意要自己替换,我这里是scsi-0BUYVM_SLAB_VOLUME-18015
ls /dev/disk/by-id/
然后需要将此硬盘格式化。
mkfs.ext4 -F /dev/disk/by-id/scsi-0BUYVM_SLAB_VOLUME-18015
然后新建一个目录用于挂载,我这里是/pt 目录。
mkdir -p /pt
然后用命令挂载到这个目录
mount -o discard,defaults /dev/disk/by-id/scsi-0BUYVM_SLAB_VOLUME-18015 /pt
然后设置一下这个目录的权限为777
chmod -R 777 /pt/
现在再检查一下现在的硬盘挂载情况,可以看到已经挂载成功了。
df -h
然后需要开机自动或者进程守护,进程守护可用宝塔的进程守护管理器,开机自动运行的命令如下
echo "/dev/disk/by-id/scsi-0BUYVM_SLAB_VOLUME-18015 /pt ext4 defaults 0 0" >> /etc/fstab
此时就基本结束了,关于挂载硬盘的教程。
3、PT盒子设置
由于PT盒子对硬盘IO要求比较高,越高的硬盘IO速度,肯定效果更好,而且Buyvm可以随时退款重新下单选择即可,这里说一下怎样测试挂载盘的性能测试。
实际很简单,先进入挂载目录后再测试即可。如下图
cd /pt
Yabs测试代码
curl -sL yabs.sh | bash
大概读写200M/S还是可以的,相对于正常一百多M读写,还是不错的。当然个别那种600M/S读写就要碰运气了。
下一步就是安装qbittorrent,如下自己设置用户名和密码。
bash <(curl -Ls https://github.com/Aniverse/qbittorrent-nox-static/raw/master/install.sh) -u 用户名 -p 密码 \ -w 8080 -v 4.2.3.lt.1.1.14
安装后在qbittorrent中设置下载目录为上面挂载的目录,我这里就是 /pt/ 目录,如下图。
可以看到已经设置成功,现在qbittorrent下载时会默认到挂载盘上面。
下一步就是安装一些自动化刷流下载工具,比较多的像nas-tools、pt-helper、vertex等,这一步就不继续写下去了,可以自已探索。